How to Combine Videos on iPhone & iPad with iMovie. This video editor from Apple has a lot to offer to the end-user. Apart from the video combining capability, you could also add effects, transitions, themes, or rearrange multiple videos as per the desired order.
- To merge multiple video clips into one, you can simply add all videos into the video editor from its home screen. Then proceed to the next steps and save them to your Camera roll. No need to edit the videos or adjust any settings, all video clips added in the same project will be exported and saved as a single video.
- I'm not 100% sure this will work in iMovie, but it works in all pro video editing software. If you place both files—one on top of the other—you'll have two video tracks and two audio tracks.
- Articles, Videos and similar posts / questions all describe being able to join clips in iMovie using the Join Clips option in the Modify menu of iMovie (10.1.8) on macOS High Sierra. Yet, iMovie is unable to join two clips! It seems to be a common and recurring issue to which I am seeking an answer once and for all.
- Method 1, suitable for raw footage. In the Finder, open both Media folders inside the Project folders. Drag the clips from one Media Folder to the other, taking care not to replace any file with a new file of the same name.
If you have two separate video files on your device and you want to put them together, this post will teach you how to combine videos on an iPhone. It is pretty easy to get two videos merged on an iPhone and here we show you how to do it.
iPhone Video Editing Tips
One of the many great things an iPhone comes equipped with is camera. The iPhone has one of the best cameras in the world and it is even comparable to the professional DSLRs. If you have been using an iPhone for some time, you have likely captured many photos as well as videos on your device.
An iPhone is not just a camera but also an editing machine. For instance, if you have two separate video files and you want to combine them together, you can do so right on your iPhone. You do not need to transfer the video files to your computer to be able to edit your videos.
Combining videos on an iPhone is a fairly easy task and you can use both built-in as well as third-party apps to accomplish the task. Here we show the procedure using both kinds of apps.
Also Read: How to Rotate and Flip a Video on iPhone >
How to Combine Videos Using iMovie on iPhone
Apple has developed one of the best video editing apps for iOS and Mac computers and it is called iMovie. If you have ever dabbled into editing videos on your Apple device, you have likely come across this app.
The app is even used to edit professional-quality videos and that sure tells how amazing this application is. It is available for free for both iPhone and Mac and you can use it to combine your videos as well.
The following shows how to merge videos on an iPhone using iMovie:
Step 1. The first thing you'll want to do is install the iMovie app on your iPhone. Head over to the App Store, search for iMovie and get the app installed on your device.
Step 2. When the app is installed, launch it from the springboard on your iPhone.
Step 3. On the main screen of the app, you will find three tabs at the top. Select and tap on the tab that says Projects to create a new project. Then, tap on Create Project on the following screen.
Step 4. You will be asked what kind of project you would like to create. Tap on the option that says Movie as you will be editing a video and it falls in this category.
Choose Movie
Step 5. It will then let you select videos for your project from your Camera Roll. Choose both the videos that you want to combine and then tap on Create Movie at the bottom.
Step 6. You can add effects or transitions on the following screen if you want. Then, tap on Done at the top-left corner to save your combined video file.
Save merged videos
The resulting single file should have both your videos combined together.
How to Merge Videos Using Video Mixer on iPhone
If your sole purpose to keep a video editing app on your iPhone is to merge videos, then you can use the Video Mixer app. The only main feature of this app is to help you combine two videos on your iOS based devices and it does its job perfectly.
Also, it is a free app that you can grab off of the official App Store on your iPhone. Then, it is just a matter of a few taps before your videos are combined together. Here we show you how to merge two videos on an iPhone using the Video Mixer app.
How To Combine Two Clips In Imovie
Step 1. Launch the App Store on your iPhone, search for Video Mixer, and download and install the app on your device.
Step 2. Launch the app when it is installed. On the main screen, you will find an option that says Tap to create a new project. Tap on it and it will let you start a new video project.
Imovie Two Clips In One
Step 3. The following screen lets you define how the output should look like. You get three options to choose from. The first one Portrait comes for free and the other two will have ads in them. Choose whatever option you desire to continue.
Video orientation
Step 4. On the following screen, tap on the + (plus) sign to add a video to your project. Then, select the first video that you want to merge to add it to the app.
Step 5. Tap on the + (plus) sign again to add your second video to the app. Once again, select your video from the Camera Roll.
Add second video for merging
Step 6. Once both videos are added, tap on the option at the top and it will get your videos merged. How to screen capture on pc.
You should find the merged video file saved on your iPhone.
How to Combine Two Videos Using Video Merger on iPhone
Videoshop is both a video merger and a montage maker to turn your videos into something really interesting. Using the app to combine videos is extremely easy and fun and you will get used to it in no time.
The following should teach how you can combine two videos on your iPhone using this app.
Step 1. Open the App Store, search for Video Merger, and download and install the app on your iPhone.
Step 2. Open the app when it is installed. On the first screen, you will find an option saying Add Clip. Tap on it and it will let you add your first video to the project.
Add video clip to the app
Step 3. When your first video is added, tap on the Add Clip button again and it will let you add additional videos to your project. This time choose your second video that you want to merge with the first one.
Step 4. When both of your videos are added to the app, tap on the Finish button at the bottom-right corner to finish merging your videos. When a prompt appears on your screen, tap on Save To Gallery to save the resulting video file in your gallery.
How do i get my hp printer to scan. Save merged video clips
Your merged video file is now available to view in your video gallery.
The Bottom Line
Combining several videos together is one of the basic tasks of video editing. How to make photo edits on picsart. Even if you have never done it before, you will find it easy to do on your iPhone thanks to both built-in and third-party apps.
More Related Articles
Product-related questions? Contact Our Support Team to Get Quick Solution >
There is no easy way to do this, unless you have iMovie 5 HD. Some methods are better in one situation than in others. Note that you can not undo transitions, effects or titles added to the first movie once it's merged with the second movie. You can of course remove them completely, but the underlying footage will be deleted as well.
Method 1, suitable for raw footage
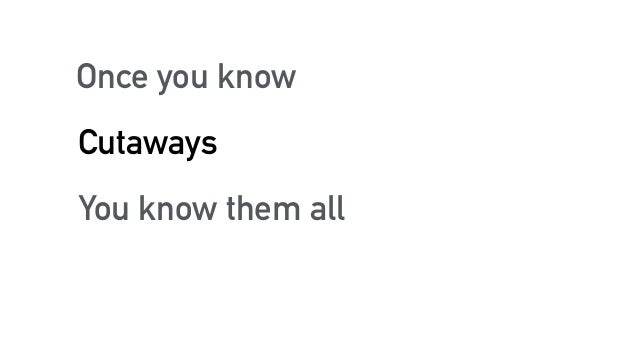
- Quit iMovie.
- In the Finder, open both Media folders inside the Project folders.
- Drag the clips from one Media Folder to the other, taking care not to replace any file with a new file of the same name. If you want to have the first project intact, be sure to hold down the option key while you drag the files. This will make a copy of the file, instead of moving it.
- Launch iMovie and open the resulting project. iMovie will tell you it found extra files and will put them on the shelf for you. The movie is still in separate clips.
Imovie How To Combine Clips
Method 2, also suitable for raw footage. This has the advantage of always keeping the first project intact.
- Open the project with the largest number of clips.
- Select Import File from the File menu
- Navigate to the other project's Media folder.
- Select one of the clips and import it.
- Repeat steps 2-4 until the entire project is imported. The movie is still in separate clips.
Method 3, Using QuickTime Pro. Suitable for edited movies as well as raw footage.
- Open the first project in iMovie.
- Export to iDVD and quit iMovie.
- Open the exported file in QT Player.
- Export as DV Stream and quit QT Player. If your movie is longer than 9 minutes and 20 seconds, you need to split the movie in smaller parts. No part can be longer than 9 minutes and 20 seconds. Or rather: No file can be larger than 2GB. (You can't do this in the free QT Player; you must have the Pro version.) You might find these Apple Scripts useful from OakStreetSoftware.com
- Open the second project in iMovie.
- Import the DV Stream(s) you exported from QT Player. Note that the movie is no longer in separate clips. It's in a large chunk (or several if your movie is long). You can divide a clip at the playhead by pressing Command-T.
Method 4, Using a digital movie camera. Suitable for edited movies as well as raw footage.
- Open the first project in iMovie.
- Export to camera and record on a spare tape.
- Open the second project in iMovie.
iMovie 5
- Select the clips you would like in the new project
- Select Copy
- Open a new project
- Select Paste Love iMovie5 now huh?

- Quit iMovie.
- In the Finder, open both Media folders inside the Project folders.
- Drag the clips from one Media Folder to the other, taking care not to replace any file with a new file of the same name. If you want to have the first project intact, be sure to hold down the option key while you drag the files. This will make a copy of the file, instead of moving it.
- Launch iMovie and open the resulting project. iMovie will tell you it found extra files and will put them on the shelf for you. The movie is still in separate clips.
Imovie How To Combine Clips
Method 2, also suitable for raw footage. This has the advantage of always keeping the first project intact.
- Open the project with the largest number of clips.
- Select Import File from the File menu
- Navigate to the other project's Media folder.
- Select one of the clips and import it.
- Repeat steps 2-4 until the entire project is imported. The movie is still in separate clips.
Method 3, Using QuickTime Pro. Suitable for edited movies as well as raw footage.
- Open the first project in iMovie.
- Export to iDVD and quit iMovie.
- Open the exported file in QT Player.
- Export as DV Stream and quit QT Player. If your movie is longer than 9 minutes and 20 seconds, you need to split the movie in smaller parts. No part can be longer than 9 minutes and 20 seconds. Or rather: No file can be larger than 2GB. (You can't do this in the free QT Player; you must have the Pro version.) You might find these Apple Scripts useful from OakStreetSoftware.com
- Open the second project in iMovie.
- Import the DV Stream(s) you exported from QT Player. Note that the movie is no longer in separate clips. It's in a large chunk (or several if your movie is long). You can divide a clip at the playhead by pressing Command-T.
Method 4, Using a digital movie camera. Suitable for edited movies as well as raw footage.
- Open the first project in iMovie.
- Export to camera and record on a spare tape.
- Open the second project in iMovie.
iMovie 5
- Select the clips you would like in the new project
- Select Copy
- Open a new project
- Select Paste Love iMovie5 now huh?
Note: The WHOLE DV CLIP COMES. For example: If you select a 1 second clip, and it is associated with an original DV file of 5 gigs and you applied an effect to that DV file. It will copy the original 5 gig clip AND the altered effect DV clip (another 5 gigs). This allows further and correct editing in your new project.
If you wish to copy particular clips, without the large size and originals, you will have to share/export out a DV file (using the selected clips option) and import that DV file. Also note that the 2 gigabyte limit is now gone so no need to split clips anymore.
